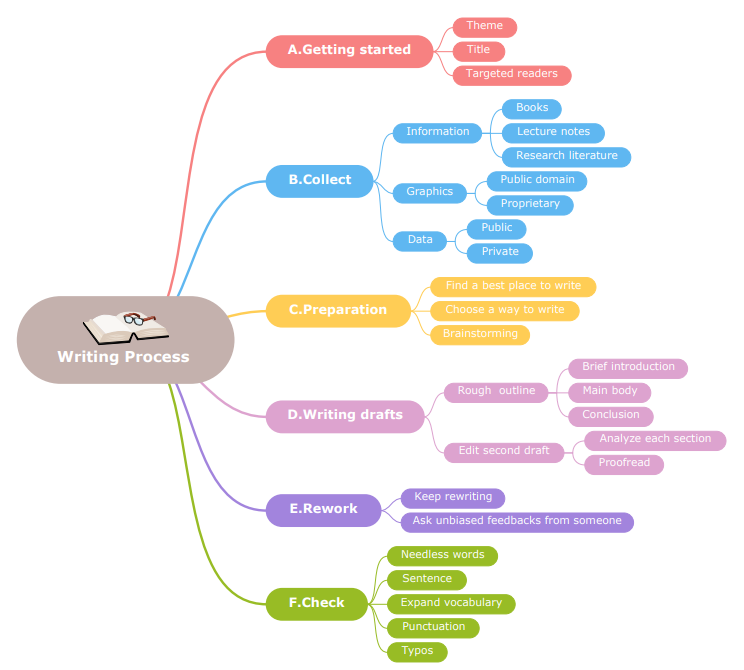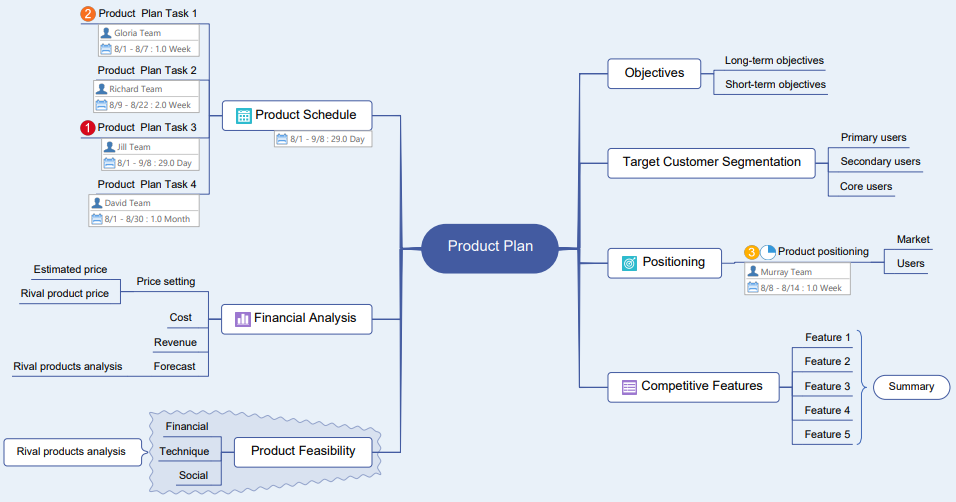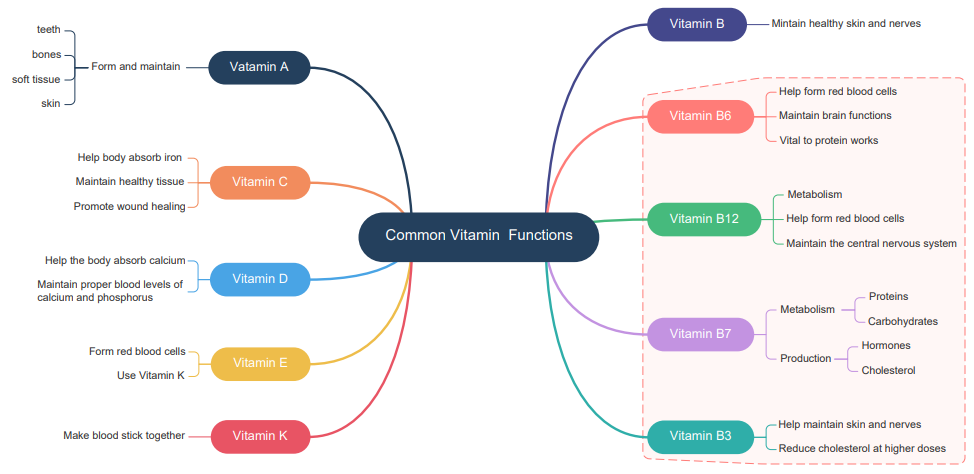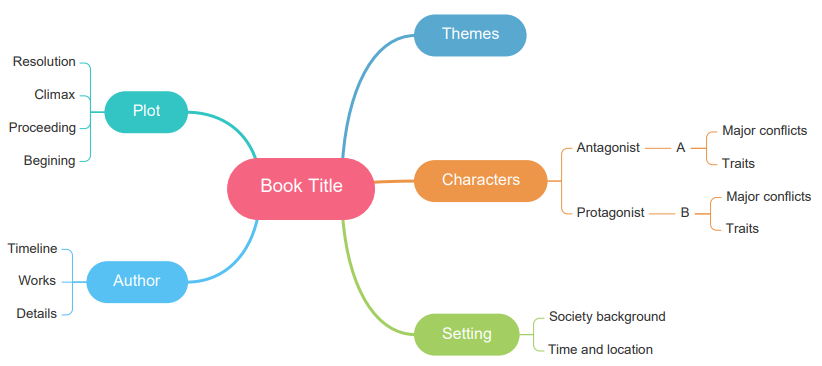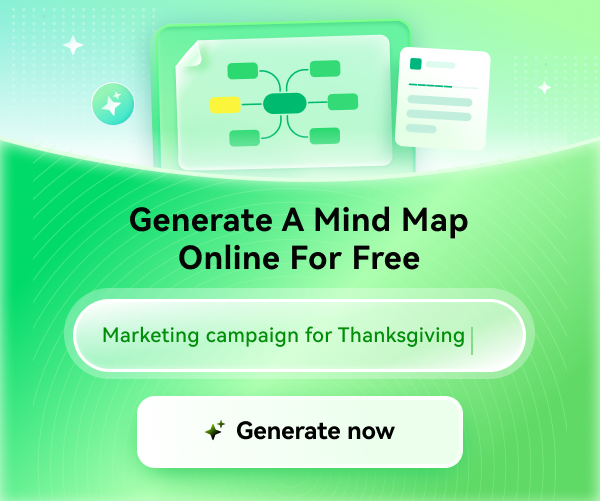How to Make a Mind Map in Word
Edraw Content Team
Create Mind Maps Today!
EdrawMind is a mind mapping tool equipped with 700+ cliparts. This article presents a step-by-step guide to creating a creative mind map to present your idea elegantly. Try EdrawMind and create hundreds of mind maps today!
Creating a mind map is an effective way to visualize and organize your thoughts, ideas, and information. And with the availability of powerful tools like Microsoft Word, you can easily create mind maps that are both visually appealing and customizable.
In this article, we will guide you through the process of making a mind map in Word, offering step-by-step instructions and helpful tips along the way. Whether you're brainstorming ideas, planning a project, or studying for an exam, learning how to make a mind map in Word will equip you with a valuable technique for enhancing creativity, improving comprehension, and boosting productivity. So let's dive in and discover how you can unlock the full potential of mind mapping in Word.
1. What is Mind Map and its important
A mind map is a visual representation of information, ideas, or concepts, organized around a central topic or theme. It is a powerful tool that enhances creativity, improves memory, and promotes effective learning. In a mind map, the central topic is placed at the center, and related ideas branch out in a hierarchical and interconnected manner.
Mind maps are important because they provide a structured and holistic approach to organizing thoughts and information. By visually mapping out ideas and their relationships, mind maps help individuals grasp complex subjects more easily. The visual nature of mind maps engages both hemispheres of the brain, stimulating creativity and encouraging innovative thinking.
Additionally, mind maps are valuable for brainstorming and generating new ideas. They allow for a non-linear and free-flowing exploration of concepts, facilitating the generation of fresh perspectives and insights. Mind maps also aid in capturing and organizing thoughts during the brainstorming process, making it easier to identify patterns, connections, and potential solutions.
Furthermore, mind maps enhance memory retention and recall. The combination of keywords, colors, and visual elements in a mind map makes information more memorable and facilitates better recall. The visual organization of ideas in a mind map also allows for quick and efficient review of concepts, helping individuals reinforce their understanding and knowledge.
2. Step-by-Step Guide: How to Make a Mind Map in Microsoft Word
Mind maps are powerful tools for visualizing and organizing information. By following this step-by-step guide, you can create a mind map in Microsoft Word, enabling you to brainstorm ideas, plan projects, or study effectively. Let's dive into the process of making a mind map in Word:
Step 1: Open Microsoft Word and select a blank document
Launch Microsoft Word on your computer and open a new blank document. This provides a clean canvas for creating your mind map.
Step 2: Add a central idea or topic
Start by typing your central idea or topic at the center of the document. This represents the main focus of your mind map and will serve as the foundation for branching out to subtopics and ideas.
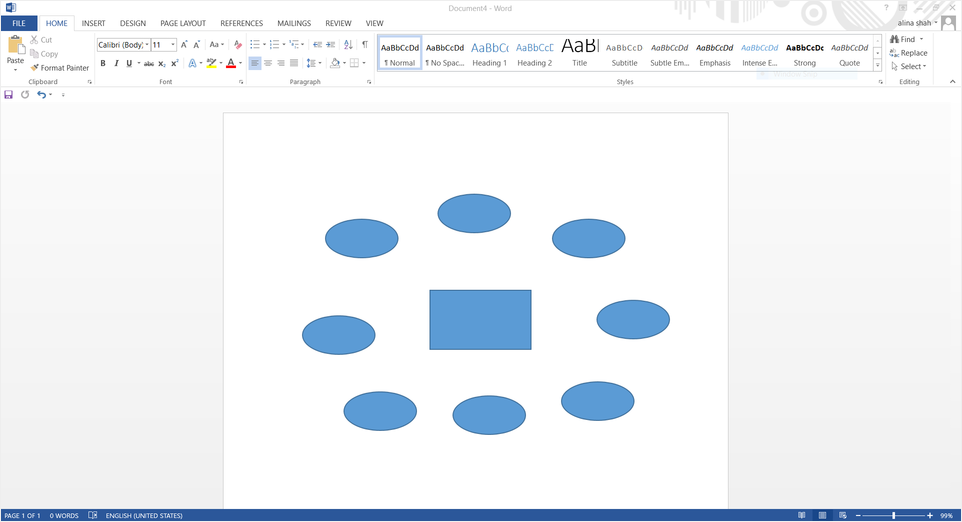
Step 3: Add branches for subtopics and ideas
Expand your mind map by adding branches for subtopics and related ideas. Use the shape tools or simply type text boxes connected to the central idea. Each branch represents a separate concept or supporting detail that contributes to the overall understanding of your topic.
Step 4: Customize your mind map with colors, shapes, and visuals
Enhance the visual appeal and clarity of your mind map by customizing it. Add colors to different branches to create visual hierarchy and highlight important information. Utilize shapes, icons, or images to represent concepts or make connections. Experiment with different formatting options to make your mind map visually engaging and easy to follow.
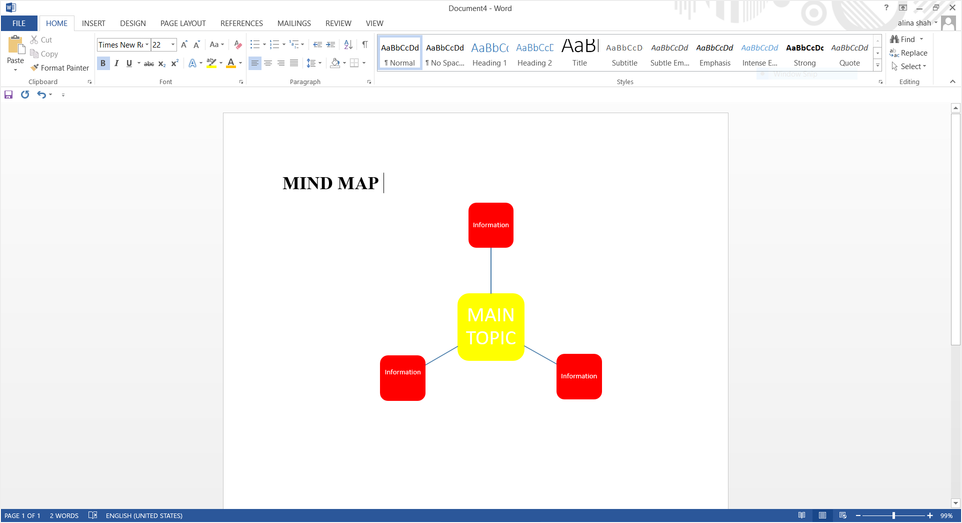
Step 5: Saving and sharing your mind map
Once you have completed your mind map, save it in Microsoft Word format to preserve your work. Additionally, you can export it as an image or PDF file for easy sharing with others. You may also consider using cloud storage platforms or collaboration tools to share and collaborate on your mind map with colleagues or teammates.
By following these step-by-step instructions, you can harness the power of Microsoft Word to create dynamic and organized mind maps. Use them for brainstorming, planning, studying, or any other task that requires a structured visualization of ideas. Unleash your creativity, enhance your understanding, and boost your productivity with mind maps in Microsoft Word.
3. Tips and Tricks for Effective Mind Mapping in Word
Creating effective mind maps in Microsoft Word can significantly enhance your organization, brainstorming, and overall productivity. Here are three tips and tricks to make the most out of mind mapping in Word:
Use formatting tools: Utilize Microsoft Word's formatting options to enhance the visual appeal and clarity of your mind map. Emphasize key ideas with font styles, colors, and sizes. Consistent formatting creates a cohesive and comprehensible mind map.
Group ideas with shapes: Employ shapes in Microsoft Word to visually group related ideas in your mind map. Enclose connected concepts with rectangles, circles, or other shapes. Apply consistent formatting to each shape to enhance organization and illustrate relationships.
Group ideas with shapes: Employ shapes in Microsoft Word to visually group related ideas in your mind map. Enclose connected concepts with rectangles, circles, or other shapes. Apply consistent formatting to each shape to enhance organization and illustrate relationships.
By applying these tips and tricks, you can create visually appealing and well-structured mind maps in Microsoft Word. Experiment with different formatting options, explore shape and hyperlink features, and adapt them to suit your specific needs and preferences. Mind mapping in Word will become a powerful tool for organizing ideas, improving comprehension, and boosting productivity.
4. How to make a Mind Map in EdrawMind
To create a mind map in EdrawMind, follow these four simple steps:
Launch EdrawMind: Open the EdrawMind application on your computer. If you don't have it installed, you can download and install it from the official EdrawMind website.
Select a mind map template: EdrawMind provides a wide range of pre-designed mind map templates to choose from. Browse through the available templates and select the one that best suits your needs and preferences. Alternatively, you can start with a blank canvas and build your mind map from scratch.
Add main idea and subtopics: Begin by adding the central idea or main topic of your mind map. Then, create branches for subtopics or related ideas that stem from the central idea.
Customize and enhance your mind map: Customize the appearance of your mind map to make it visually appealing and easy to comprehend. EdrawMind offers a variety of formatting options, such as colors, fonts, and styles, to help you customize the elements of your mind map. Experiment with different formatting choices to create a visually cohesive and engaging mind map.
That's it! With these four steps, you can easily create a mind map in EdrawMind. The software offers a user-friendly interface and various customization options to help you organize your thoughts, brainstorm ideas, and visually represent connections between different concepts. Enjoy the benefits of mind mapping with EdrawMind's intuitive tools.
5. Editable Mind Map Templates
Making mind maps is easy but it can be quite time-consuming. So, if you want to make a mind map quickly then you can use these Editable Mind Map Templates by Edraw Max:
Writing Process Mind Map Template - A very useful template for all aspiring writers to organize their thoughts.
Product Plan Mind Map Template - A free product planning template for business enthusiasts!
Vitamin Functions Mind Map Template - A colorful guide for biology students to learn all Vitamin Functions quickly!
Make Book Summary Mind Map Template - Another great template for writers to help them plan and write a book!
6. Conclusion
In conclusion, creating a mind map in Microsoft Word offers a simple and effective way to visually organize thoughts and enhance productivity. By following the step-by-step guide outlined in this article, you can easily create a well-structured mind map. Customize your map using formatting tools, shapes, and hyperlinks. Remember to save and share your mind map for easy access and collaboration. Embrace the power of mind mapping in Word to unlock creativity and productivity in organizing your ideas. Start creating mind maps today and experience the benefits of this versatile technique.

How to Make a Mind Map
Unlock your creativity and enhance your learning with a simple yet effective tool - learn how to make a mind map today!
You May Also Like
Creating Mind Maps With AI: A Quick Step-by-Step Guide
HOW-TO & TIPS
Creating a SWOT Analysis Chart With EdrawMind AI
HOW-TO & TIPS
How to Open and Edit a Mind Map in Office 365
HOW-TO & TIPS
How to Create a OneNote Mind Map
HOW-TO & TIPS
How to Make a Concept Map
HOW-TO & TIPS