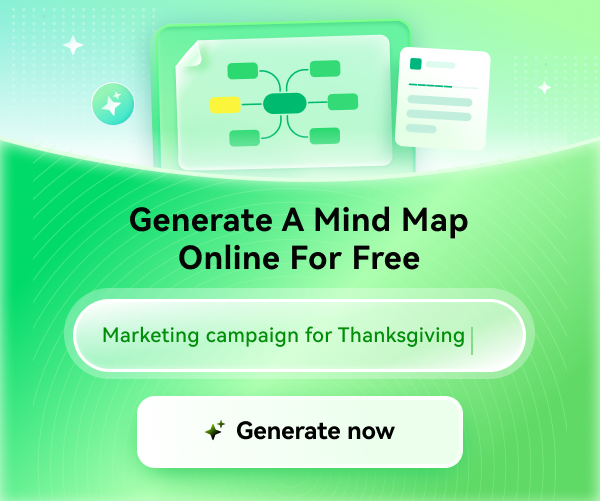Quick Guide for EdrawMind
Looking for some help? Here you can get quick answers and step-by-step instructions on how to use EdrawMind.
EdrawMind Guide
-
Get Started with EdrawMind
-
Quick Using EdrawMind
-
Learn to Use Topics
-
Insert/Add Elements
-
Theme and Style
-
AI & OCR
-
Presentation
-
Advanced Features
-
View Mind Map
-
Shortcut Keys
-
Andriod App Guide
-
iOS APP Guide
-
Online Collaboration
-
Video Tutorial
Add Annotations
Insert Hyperlinks
Hyperlinks are convenient for users to access other documents, applications or websites in a mind map.
In EdrawMind, you can link to:
- Another page or shape in the current document;
- A file or application;
- An Internet address;
- A folder.
To insert a hyperlink in a mind map, select the topic, then
- Go to Home tab > Hyperlink;
- Press Ctrl + K;
- Right-click and choose Hyperlink on the context menu;
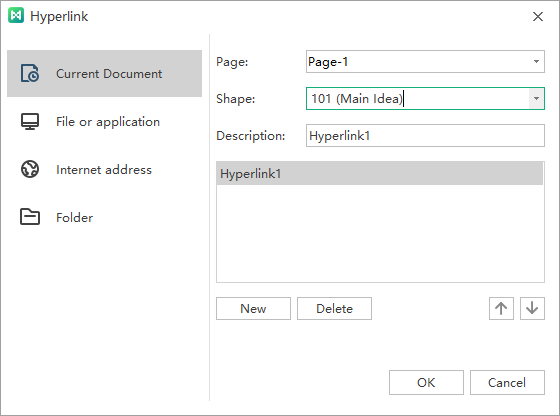
The Hyperlink window pops up and you can create a hyperlink in your mind map. The hyperlink icon is on the right of the text. If you move the pointer to the icon, you will see the details.
Right-click on the icon, and you can choose to edit or remove the hyperlink.
Insert Attachment
EdrawMind supports to insert attachments, which can be saved automatically in mind maps.
To insert an attachment, select the topic, then
- Go to Home tab > Attachment;
- Press Ctrl + H;
- Right-click and choose Attachment on the context menu;
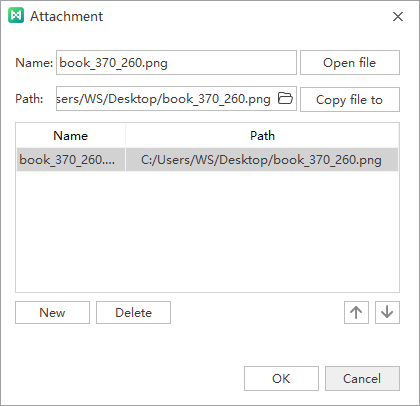
Click the folder icon to select an image, a file or anything that you want to attach. Click New to add more attachments. Click Delete to remove an attachment.
Insert Notes
Sometimes details could not be shown entirely on the topics. Adding notes can solve this problem. You can insert notes in the format of texts, pictures, and tables to enrich your mind maps.
To insert a note, select a topic, you can
- Go to Home tab > Note;
- Press Ctrl + T;
- Right-click and choose Note on the context menu;
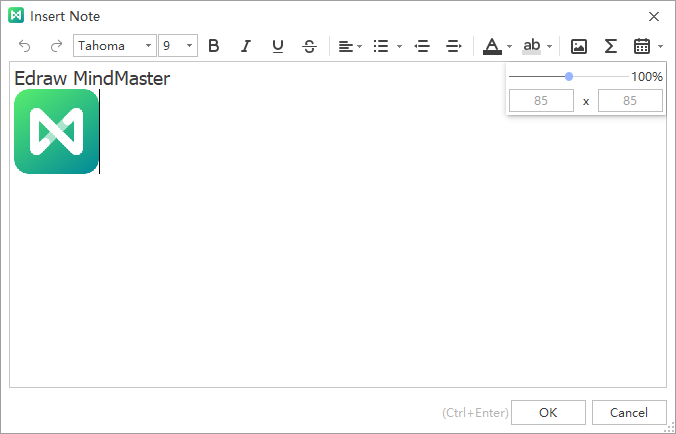
Add text, picture or formula in the pop-up Note window. You can adjust the inserted image with the simple zoom bar from 1%--200%. Besides, you can edit text with text formatting tools on the toolbar.
To check your notes, put the cursor over Note icon and see how the note looks like.
Add Comments
Commenting on the topic or subtopic in a collaborative team is a highlight in EdrawMind. You can receive praise and suggestions from your colleagues and supervisor directly.
To add a comment, select a topic, you can
- Go to Home tab > Comment;
- Press Ctrl + Shift + T;
- Right-click and choose Comment on the context menu;
Type your comment into the dialog box and click Send. You can add more comments at the same topic.
Before commenting, make sure that you have signed in the EdrawMind account. If not, the commenter’s name will be the computer user’s name.