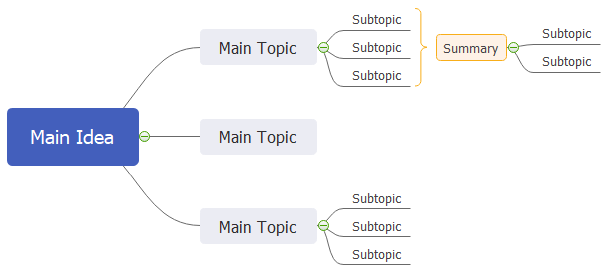Quick Guide for EdrawMind
Looking for some help? Here you can get quick answers and step-by-step instructions on how to use EdrawMind.
EdrawMind Guide
-
Get Started with EdrawMind
-
Quick Using EdrawMind
-
Learn to Use Topics
-
Insert/Add Elements
-
Theme and Style
-
AI & OCR
-
Presentation
-
Advanced Features
-
View Mind Map
-
Shortcut Keys
-
Andriod App Guide
-
iOS APP Guide
-
Online Collaboration
-
Video Tutorial
Add a Boundary/Summary
Add a Boundary
The boundary groups topics and subtopics together to highlight a specific section of a mind map.
To create a boundary, select the topic whose subtopics you need to group with a boundary, then
- Click Boundary on Home tab;
- Press Ctrl + Shift + B;
- Right-click and navigate to Insert > Boundary on the context menu.
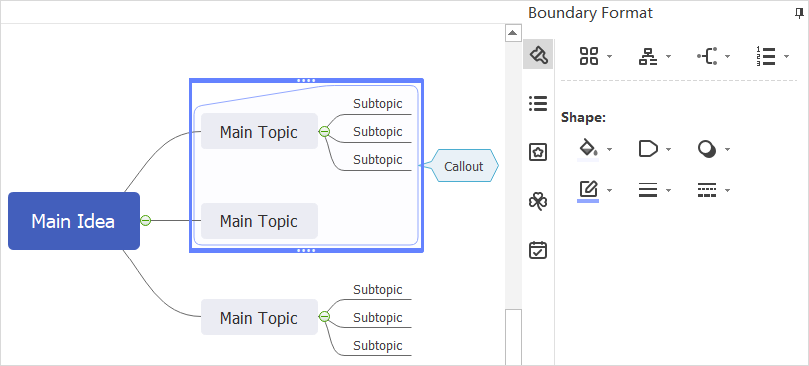
To change boundary formats, select the boundary, and the Boundary Format pane comes out. You can change the colors of the fill, alter the shape of the boundary, adjust the style of the boundary line.
To remove a boundary, select the boundary, right-click on the boundary and click Delete, or press Delete key.
Note: You can insert a callout after adding a boundary around the topics.
Add a Summary
To add a summary, select topics that need to be summarized, then
- Click Summary on Home tab;
- Press Ctrl + ];
- Right-click and navigate to Insert > Summary on the context menu.
What’s more, you can add and edit the text in the summary topic; expand the summary topic by adding subtopics.
To remove a summary, select the summary bracket, right-click on the bracket and click Delete, or press Delete key.