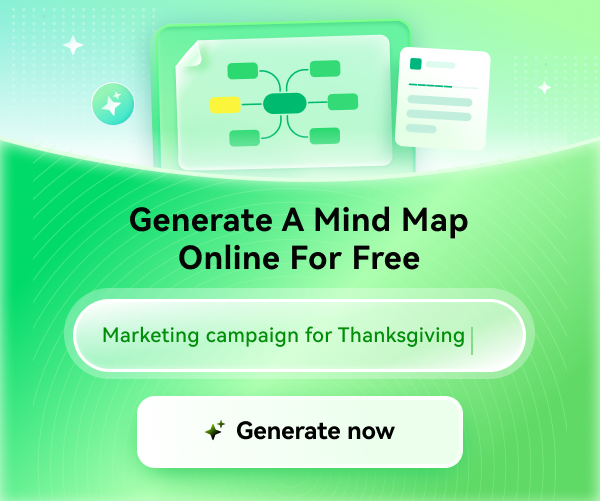Quick Guide for EdrawMind
Looking for some help? Here you can get quick answers and step-by-step instructions on how to use EdrawMind.
EdrawMind Guide
-
Get Started with EdrawMind
-
Quick Using EdrawMind
-
Learn to Use Topics
-
Insert/Add Elements
-
Theme and Style
-
AI & OCR
-
Presentation
-
Advanced Features
-
View Mind Map
-
Shortcut Keys
-
Andriod App Guide
-
iOS APP Guide
-
Online Collaboration
-
Video Tutorial
Translation
EdrawMind Translation feature offers an innovative solution for seamlessly translating your content into various languages, such as Simplified Chinese, English, Japanese, Korean, Spanish, Italian, French, German, Portuguese, and Indonesian. Whether you need to translate your mind map or any other text, Edraw AI makes the process quick and accurate.
Follow the steps below to utilize the Translation feature effectively:
- Choose the desired topic within your mind map that you want to translate. Locate the AI Intelligent Creation button in the floating toolbar. From the options presented, select Translation and choose the target language from the drop-down list.
- Alternatively, you can right-click on the topic in the mind map that requires translation. Choose AI Generated Content from the right-click menu. Select the Translation option and specify the target language.
- EdrawMind's AI will promptly translate the selected text into the chosen target language. The translated text will be added as a subtopic to the original one.



Additionally, you can translate text outside of topics. Here's how:
- Click the Edraw AI button in the AI menu located at the top ribbon. Alternatively, you can find the Edraw AI ball in the lower-left corner of the workspace.
- In the Edraw AI window that appears, choose the Translation option in the Pre-scene Setup menu, as well as the target language.
- Enter the text you want to translate into the provided input field. Edraw AI will swiftly perform the translation based on your input.