Quick Guide for EdrawMind
Looking for some help? Here you can get quick answers and step-by-step instructions on how to use EdrawMind.
EdrawMind Guide
-
Get Started with EdrawMind
-
Quick Using EdrawMind
-
Learn to Use Topics
-
Insert/Add Elements
-
Theme and Style
-
AI & OCR
-
Presentation
-
Advanced Features
-
View Mind Map
-
Shortcut Keys
-
Andriod App Guide
-
iOS APP Guide
-
Online Collaboration
-
Video Tutorial
Center and Zoom
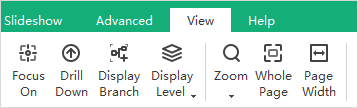
Drill Topics
When presenting a mind map, you can click Drill button to focus on one topic. It enables viewers to see the only topic without being distracted by the rest of the mind map.
To drill a topic, select the topic (not Main idea), then
- Go to View tab and click Drill Down button.
- Right-click and choose Drill Down on the context menu.
- Press F4.
To stop drilling a topic, you can
- Click the green arrow on the top right of the topic.
- Right-click and choose Drill Up on the context menu.
- Press F4.
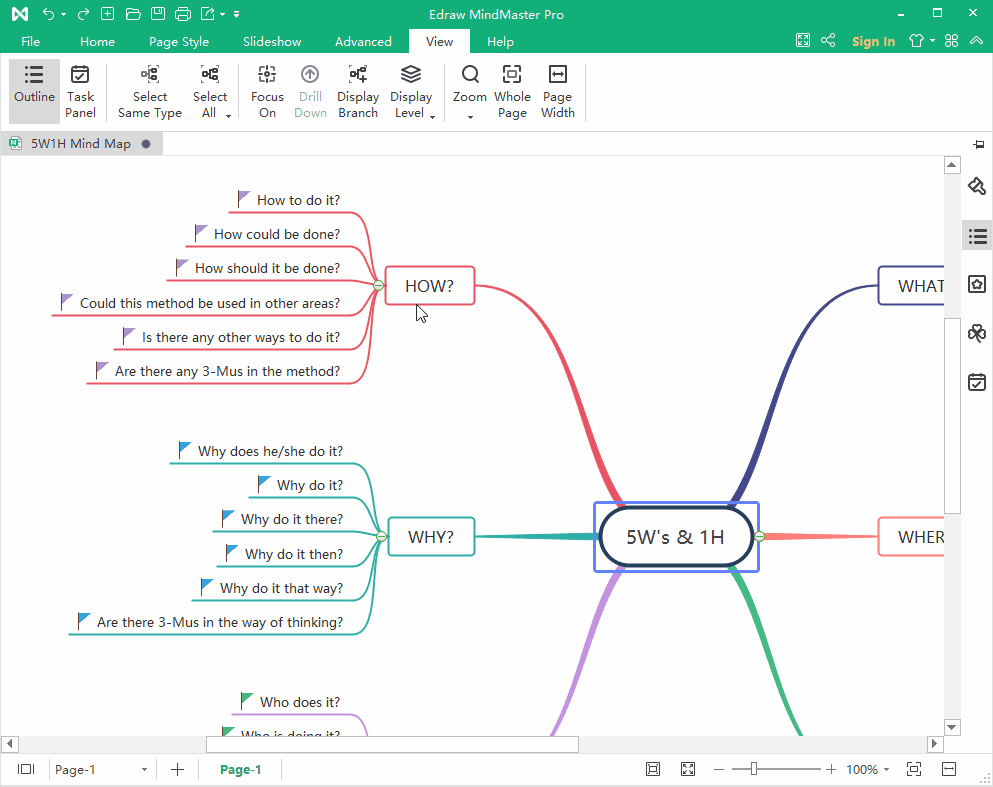
Focus on Selected Topic
You can focus on a selected topic by clicking Focus On button on View tab. Then, the selected topic will be put in the center of the canvas.
Zoom
The zoom function allows you to zoom in or out your mind map. There are 4 ways to zoom in or out your maps.
- Click Zoom button on View tab and choose a zoom percentage on the drop-down list.
- Drag the zoom slider on the status bar.
- Press Ctrl+ + for zooming in; press Ctrl+ - for zooming out.
- Press Ctrl key and scroll the mouse wheel to zoom in and out./li>
Whole Page
Whole Page means the whole map fits into the drawing canvas that you see. You can click Whole Page button on View tab or the status bar.
Page Width
Page Width means the width of the map matches the width of the canvas. You can click Page Width button on View tab or the status bar.



