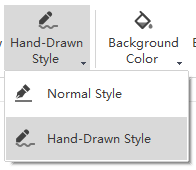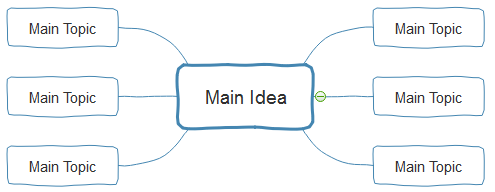Quick Guide for EdrawMind
Looking for some help? Here you can get quick answers and step-by-step instructions on how to use EdrawMind.
EdrawMind Guide
-
Get Started with EdrawMind
-
Quick Using EdrawMind
-
Learn to Use Topics
-
Insert/Add Elements
-
Theme and Style
-
AI & OCR
-
Presentation
-
Advanced Features
-
View Mind Map
-
Shortcut Keys
-
Andriod App Guide
-
iOS APP Guide
-
Online Collaboration
-
Video Tutorial
Change and Customize Theme
Apply a Theme
A mind map theme is a collection of the default format settings used for the various types of elements in your mind map, including theme colors, theme fonts (both heading and body text fonts), and theme effects (both lines and fill effects).
To find the Theme button and see all inbuilt themes, you can
- Go to Page Style tab > Theme, and open the drop-down menu;
- Navigate to Format pane and click the first icon on the top of the pane.
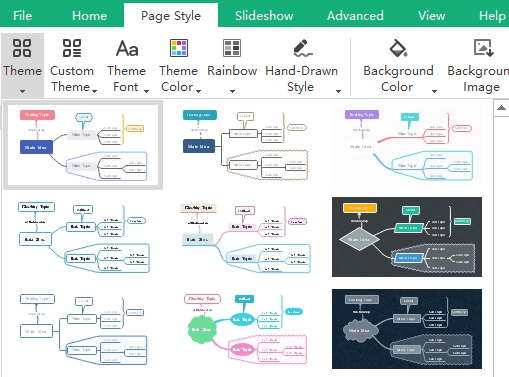
When you put the cursor on the thumbnails, the theme of the mind map will be changed correspondingly. Once you find your favorite theme, just click its thumbnail and the new theme should be shown on your mind map.
Create a Custom Theme
To create a custom theme in EdrawMind, you can
- Click Custom Theme button under Page Style tab or on the Page Format pane.
- Click Create Theme on the drop-down menu;
- Modify, format and style different elements of a mind map in the Custom Theme dialog box
- Once it’s done, edit a new name for the theme and click Save Theme.
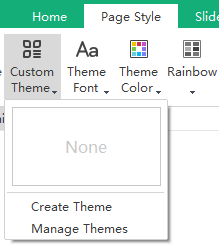
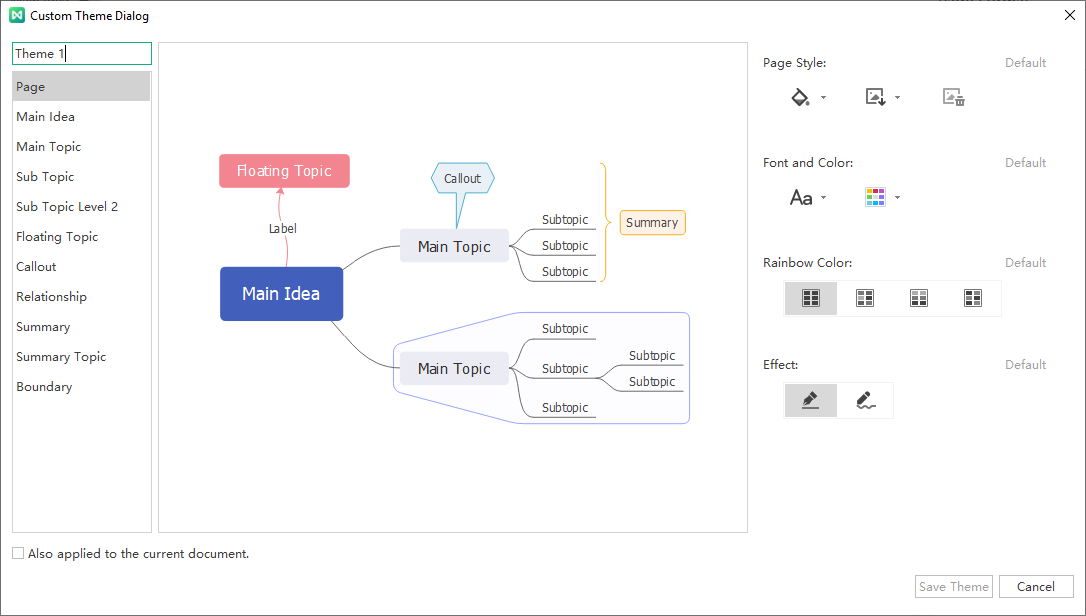
When you create many custom themes, you can see and manage them. Click Custom Theme > Manage Themes to open the management window.
Change Theme Font and Color
After selecting a theme, you can also change the theme font and theme color. Click Theme Font and Theme Color buttons on Page Style tab or Page Format pane.
You can set a default font for your map and use the default font instead of the theme font. Go to File > Options, click Format, and tick Use default font instead of theme font, then choose a default font type for your map.
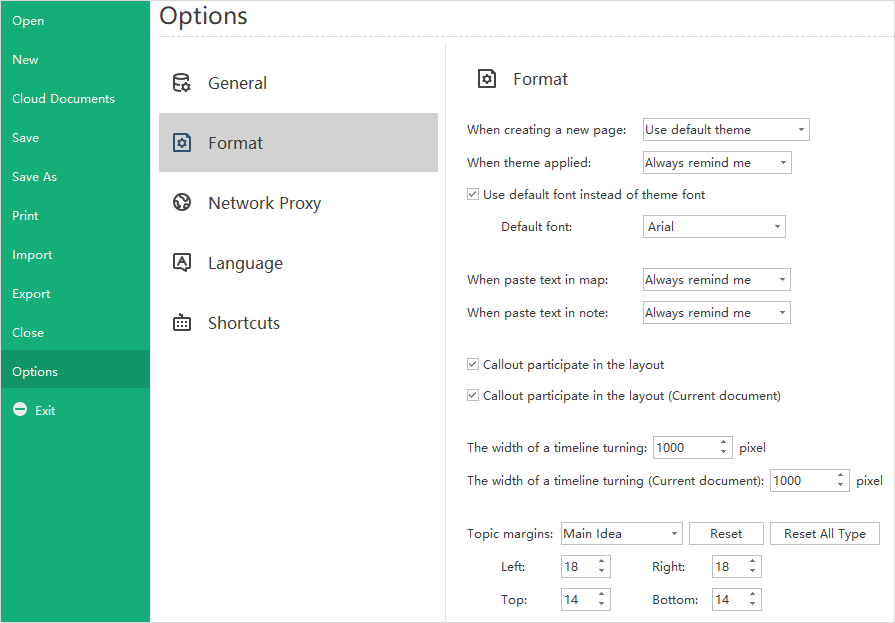
Rainbow Styles
Rainbow Styles let you choose how to distribute the theme colors. There are 4 different rainbow styles: Single Color, Rainbow, Symmetrical, and Alternate.
You can go to Page Style tab or Formatpane to find Rainbow option.
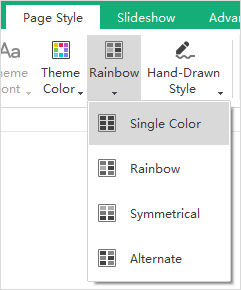
Single Color
Click Single Color button and apply a single color for all branches.
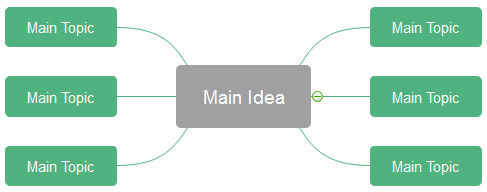
Rainbow
Click Rainbow button and apply different colors for each branch.
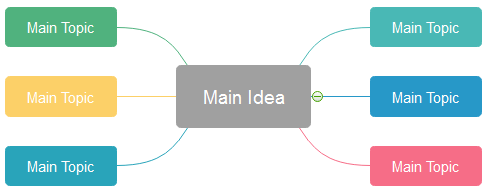
Symmetrical
Click Symmetrical button and apply bilateral symmetrical colors for branches.
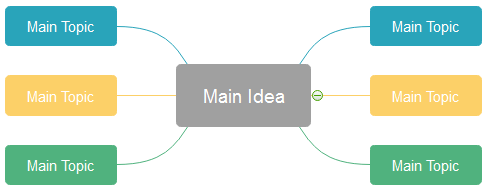
Alternate
Click Alternate button and apply two alternate colors for branches.
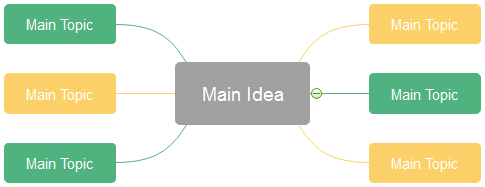
Hand-Drawn Style
The default effect of a map is Normal Style. A hand-drawn style turns the default lines and shape borders into natural wavy lines and gives the map a hand-drawn look.
Go to Page Style tab or Page Format pane, click Hand-Drawn Style button.