Quick Guide for EdrawMind
Looking for some help? Here you can get quick answers and step-by-step instructions on how to use EdrawMind.
EdrawMind Guide
-
Get Started with EdrawMind
-
Quick Using EdrawMind
-
Learn to Use Topics
-
Insert/Add Elements
-
Theme and Style
-
AI & OCR
-
Presentation
-
Advanced Features
-
View Mind Map
-
Shortcut Keys
-
Andriod App Guide
-
iOS APP Guide
-
Online Collaboration
-
Video Tutorial
Change Mind Map Layout
Change the Layout
To change the layout of a mind map, select Main Idea or jus select nothing, find the Layout button on the Home tab or Page Format pane and there are 22 different types of layouts on the drop-down menu.
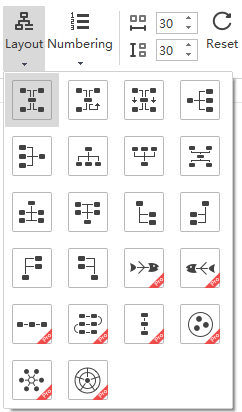
To change the layout of one branch, select the topic, click the Layout button on the Home tab or Topic Format pane. There are only 2 preset layout styles.
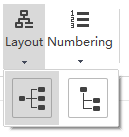
Change Connector Style
To change the connector style in your mind map, click the Connector Style button on the Format pane and choose the desired one in the drop-down menu.
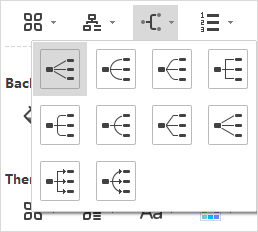
If you don’t select anything, the change of the connector style will only be achieved between the Main Idea and main topics. To change all connectors’ style, you need to press Ctrl + A to select the whole map first.
Add Numbering
To add numbering on your mind map, select the topic that has subtopics, click the Numbering button on the Insert pane. Then choose the number format that you like and which level you want to add numbers on.
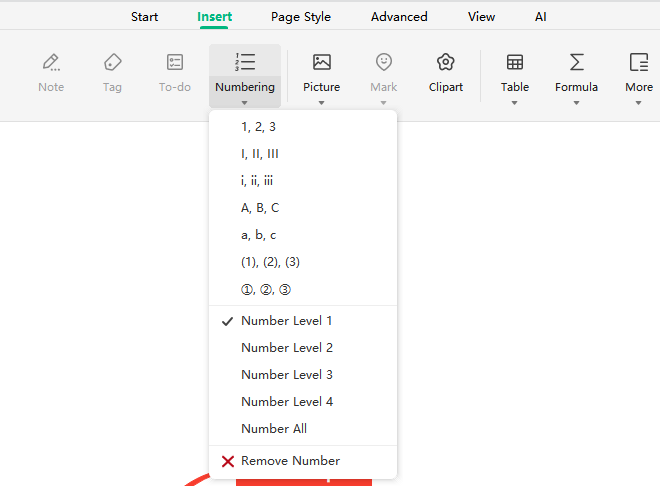
Change Distance
The unit of distance is millimeter and the default value is 30 in both horizontal and vertical direction.
To adjust the default distance value, you can input the number, or click the up/down arrows to increase or decrease the amounts of horizontal and vertical distance.
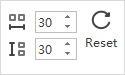
Tips 1: The maximum value is horizontal 100 and vertical 100, and the minimum is horizontal 18 and vertical 12.
Tips 2: To change the distance between topics of a branch in the map, select the topics first and then follow the steps above.



