Quick Guide for EdrawMind
Looking for some help? Here you can get quick answers and step-by-step instructions on how to use EdrawMind.
EdrawMind Guide
-
Get Started with EdrawMind
-
Quick Using EdrawMind
-
Learn to Use Topics
-
Insert/Add Elements
-
Theme and Style
-
AI & OCR
-
Presentation
-
Advanced Features
-
View Mind Map
-
Shortcut Keys
-
Andriod App Guide
-
iOS APP Guide
-
Online Collaboration
-
Video Tutorial
Create Your First Mind Map
Use a Template
Open EdrawMind, you will see the template page at first. There are 12 different structures that you can choose on the template banner. Besides, you can save time by starting from a EdrawMind template.
Once you find a template that you want to create, double-click the template thumbnail, then you will be redirected to the workspace, where you can edit and change the template as you like.
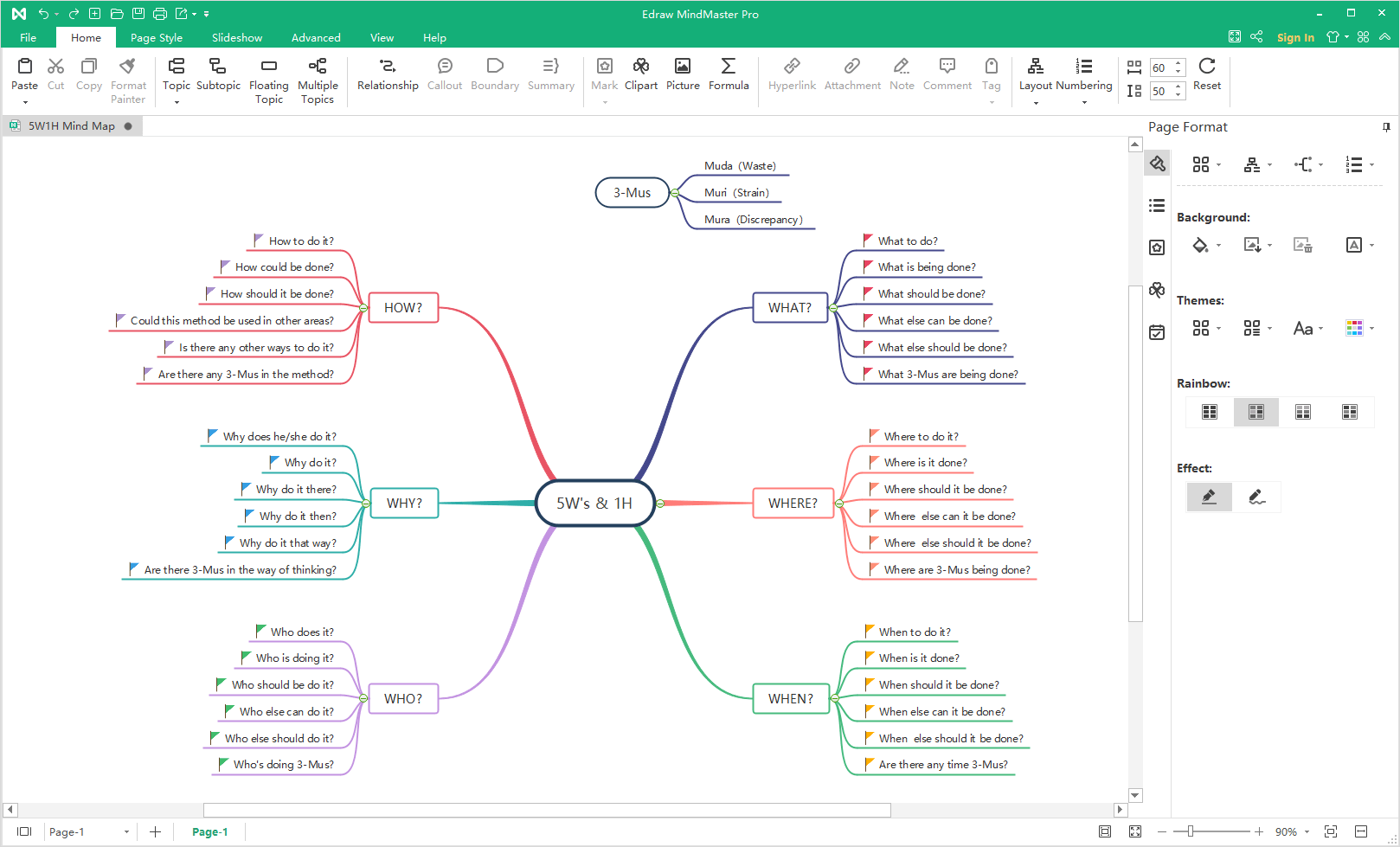
Start from Scratch
Click one of the icons on the template banner or click the New button on the Quick Access Toolbar, a blank document with the central node open in the workspace.
Use the commands of adding topics on the Home tab and insert different topics under the Main Idea. When you do that, you can edit the text on the topics and change the styles with formatting tools.
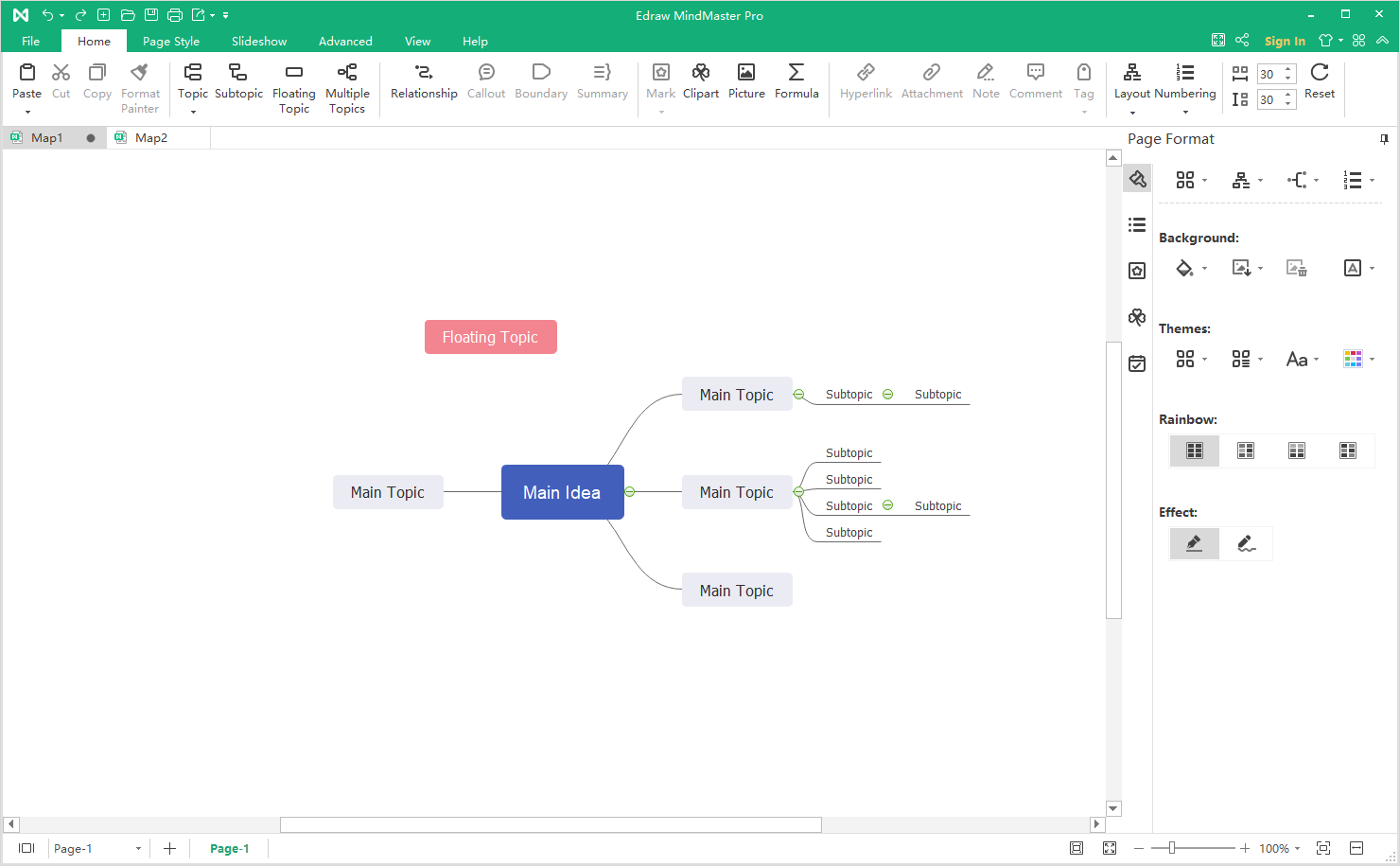
Now, EdrawMind supports to add multiple pages in one mind map document. You can click the plus icon on the bottom of the canvas to add more pages. When you right-click on the page name, you can also choose to rename or copy the page on the context menu.
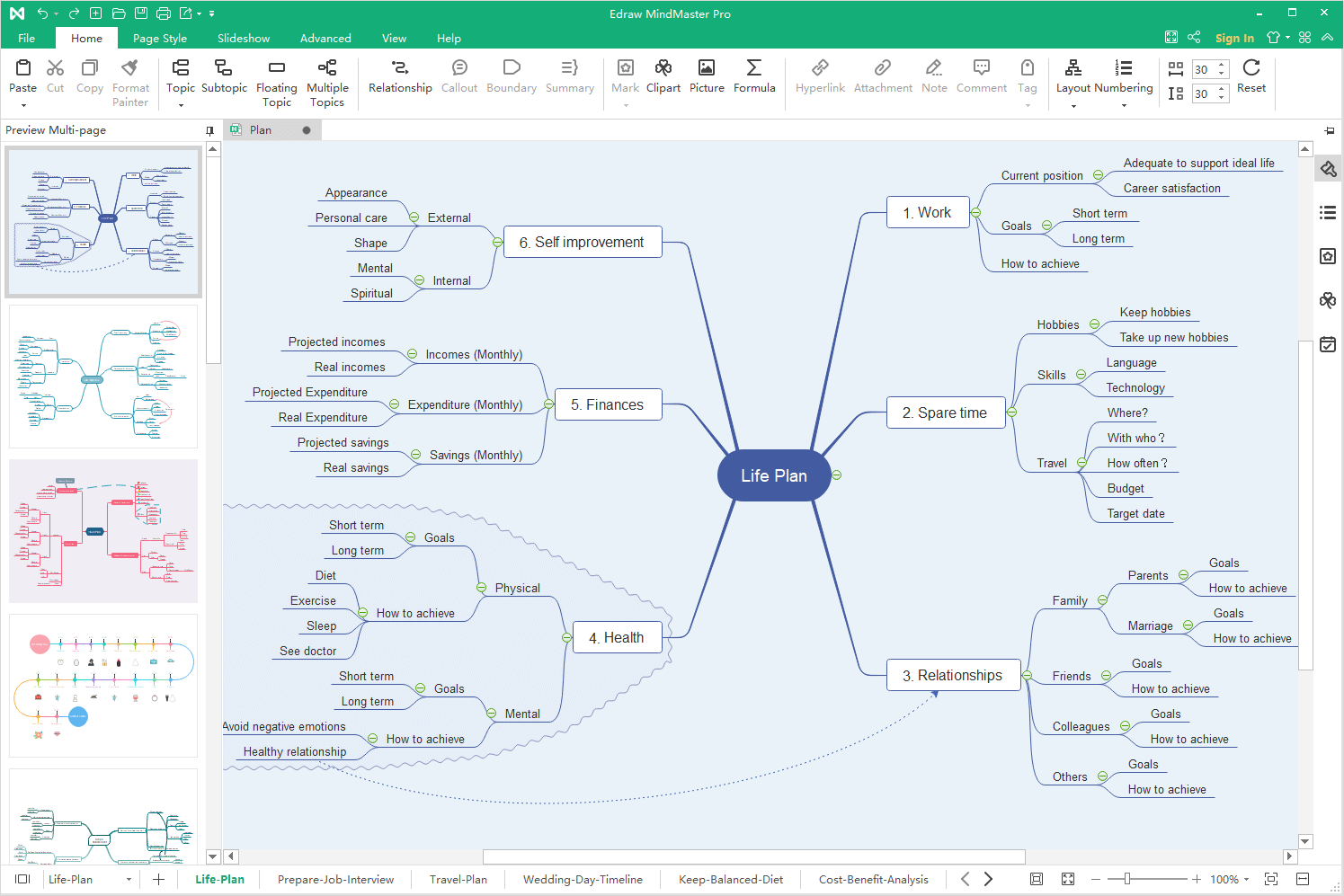
Besides, you can click the preview button on the bottom left of the interface to open the preview pane of the mind map, where you can see all the thumbnails of the pages.



