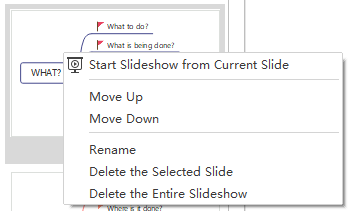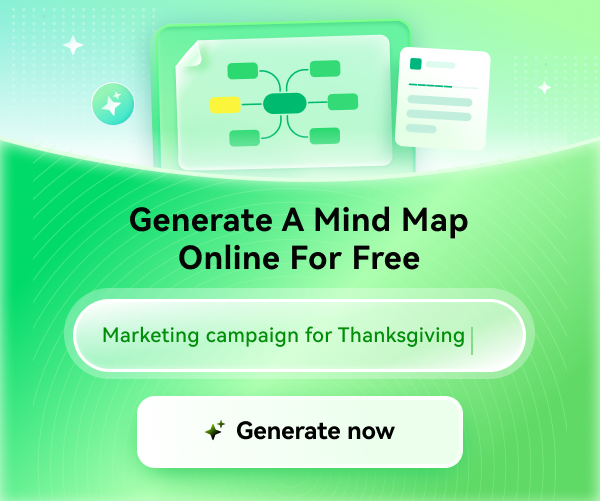Quick Guide for EdrawMind
Looking for some help? Here you can get quick answers and step-by-step instructions on how to use EdrawMind.
EdrawMind Guide
-
Get Started with EdrawMind
-
Quick Using EdrawMind
-
Learn to Use Topics
-
Insert/Add Elements
-
Theme and Style
-
AI & OCR
-
Presentation
-
Advanced Features
-
View Mind Map
-
Shortcut Keys
-
Andriod App Guide
-
iOS APP Guide
-
Online Collaboration
-
Video Tutorial
Make Presentation Slides
To create slides automatically, you can
- Go to Slideshow tab and click Auto Create button.
- See thumbnails of the auto-created slides on Preview Slideshow pane.
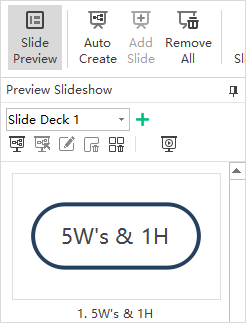
To create slides manually, you can
- Click Slide Preview button to open Preview Slideshow pane.
- Click the plus button on the pane.
- A pop-up dialog box will show and let you name the new slide deck.
- Type the name of your new slide and click OK.
- A new slide deck is created.
- Select a topic from your mind map and click Add Slide under Slideshow tab.
- The selected topic will become a slide and show on the Preview Slideshow pane
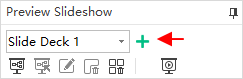
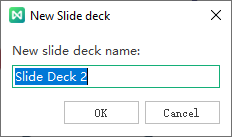
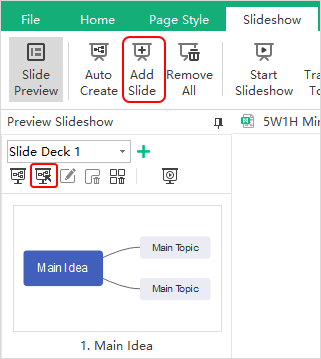
To delete the selected slides, you can
- Click Delete the entire slideshow button.
- Right-click the slide on Preview Slideshow pane and choose Delete the entire slideshow in the context menu.
- Click Remove All button on Slideshow tab.
To delete the entire slides, you can
- Click Delete the Selected Slide button
 on Preview Slideshow pane.
on Preview Slideshow pane. - Right-click the slide and choose Delete the Selected Slide in the context menu.
To reorder slides, you can
- Drag and drop slide thumbnails to reorder slides directly on Preview Slideshow pane.
- Right-click the slide thumbnail and click Move Up or Move Down.