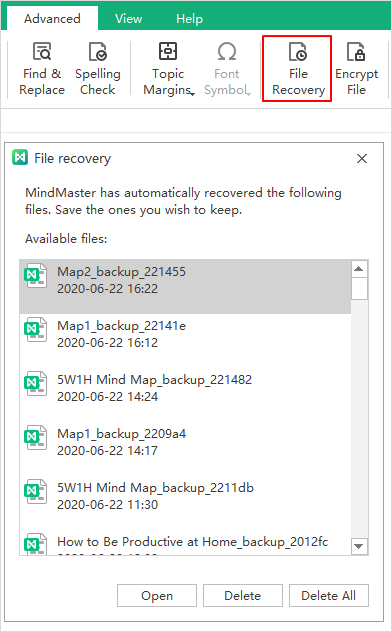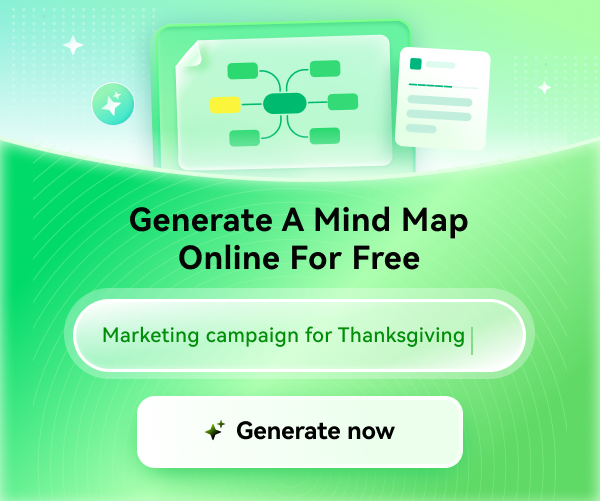Quick Guide for EdrawMind
Looking for some help? Here you can get quick answers and step-by-step instructions on how to use EdrawMind.
EdrawMind Guide
-
Get Started with EdrawMind
-
Quick Using EdrawMind
-
Learn to Use Topics
-
Insert/Add Elements
-
Theme and Style
-
AI & OCR
-
Presentation
-
Advanced Features
-
View Mind Map
-
Shortcut Keys
-
Andriod App Guide
-
iOS APP Guide
-
Online Collaboration
-
Video Tutorial
Save/Recover a Mind Map
Save a Mind Map
When you complete your mind map, you can press Ctrl + S or click the Save icon on the Quick Access Toolbar. Then type a name and choose a path to save your files.
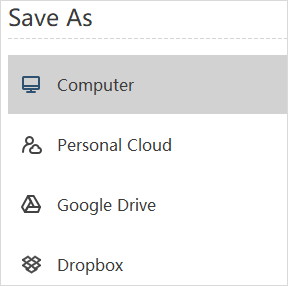
Recover an Auto-Save Mind Map
EdrawMind saves mind maps automatically in case users don’t save files due to unexpected computer shutdown or software crash. Users can set a period for each auto-save, and the default setting is to save a file every 3 minutes.
Go to File tab, click Options > General. In Auto save for recovery option, input a new number.
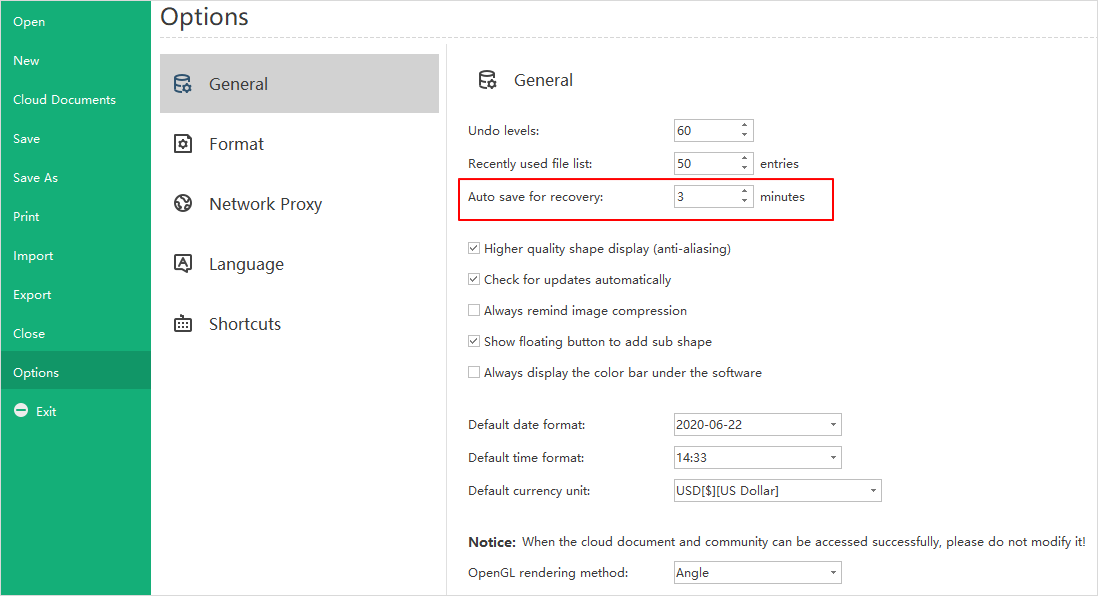
Find an Auto-Saved Mind Map
To find the auto-save mind map, go to Advanced tab > File Recovery, find your auto-saved files in the file recovery list and click Open.