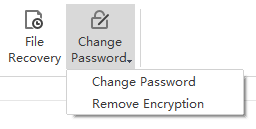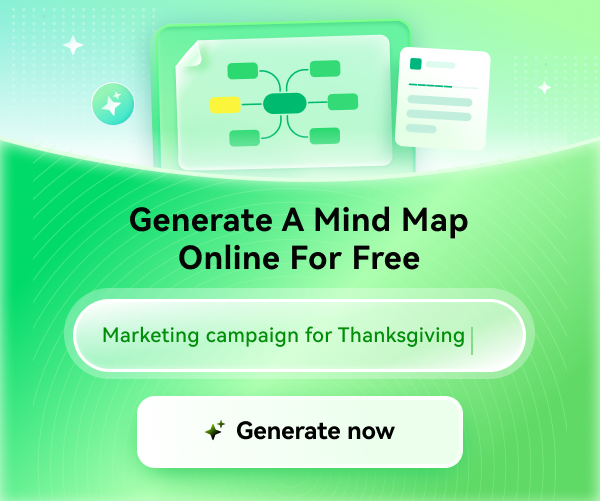Quick Guide for EdrawMind
Looking for some help? Here you can get quick answers and step-by-step instructions on how to use EdrawMind.
EdrawMind Guide
-
Get Started with EdrawMind
-
Quick Using EdrawMind
-
Learn to Use Topics
-
Insert/Add Elements
-
Theme and Style
-
AI & OCR
-
Presentation
-
Advanced Features
-
View Mind Map
-
Shortcut Keys
-
Andriod App Guide
-
iOS APP Guide
-
Online Collaboration
-
Video Tutorial
Set Password for Mind Map
To set a password for your mind map, go to the Advanced tab and click Encrypt File. The Encrypt File window shows up, where you need to input and confirm a password that must contain 4 characters.
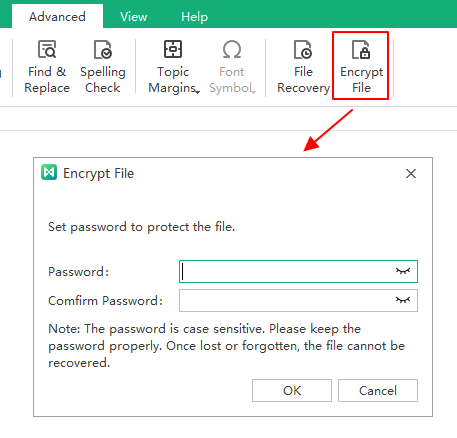
Once you finish setting the password, the button will turn into “Change Password”. You can change your password or remove encryption as you like.