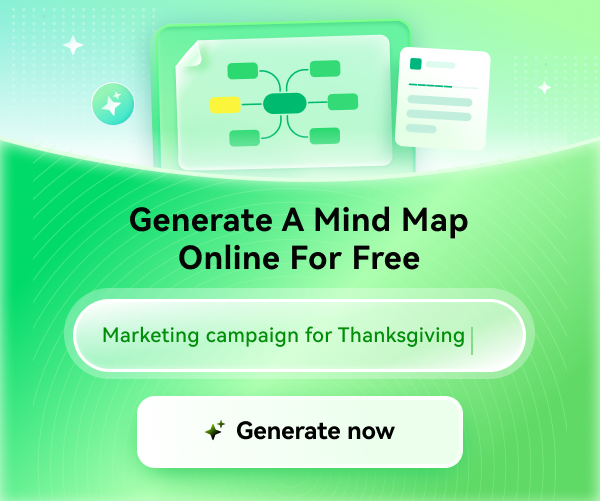How to Make a Decision Tree in Powerpoint?
The mind map is widely used by instructors, understudies, account heads, etc., for astute getting the hang of, masterminding appraisals, and putting together musings. As we know, a colossal number of individuals use PowerPoint to make a suitable substance. We will unveil to you the best way to make mind maps and learn how to make a decision tree in powerpoint.
Mind maps are such a diagram which is throughout used to show some information on a particular topic. The critical subject or thought is written in the chart, while the related to it. Mind maps are all around called conceptualizing traces. The drawing in contraptions Microsoft PowerPoint are genuinely able. When you need to make a mind map for your presentation, PowerPoint can be of phenomenal help. In this instructional exercise, we will start with no orchestrating and uncover a less eccentric strategy for making decision tree mind maps in PowerPoint.
How to Make a Decision Tree in Powerpoint?
First, you need to dispatch MS PowerPoint to your work zone and select a short slide. Press Ctrl + An and a short time later, Delete to wipe out all the stuff that is written on the slide.

To draw a decision tree diagram without any planning, use the instruments in Home Tab in EdrawMind work territory. To draft a decision tree diagram, click on Topic for the essential subject, add subtopics or skimming focuses, ultimately add branches using the Relationship decision. Likewise, keep changing or adding more parts until your decision tree diagram is done. Finally, enter text in your decision tree diagram.

MS PowerPoint has a lot of options in getting sorted out choices to adjust and re-try the decision tree diagram. You can use widgets in the top right corner named home to change your decision tree diagram. Add tones, pictures, logos, gifs, and charts, etc. Continue to modify until you are satisfied with how your decision tree diagram is looking.
How to Make a Decision Tree in EdrawMind?
Microsoft PowerPoint can store up a real and necessary level decision tree. If you attempt to draw a prominent decision tree in PowerPoint, the outcome would be chaotic and hard to deal with while figuring out how to settle on a decision tree in Powerpoint. .

First thing, open the EdrawMind work a territory application. You will see different sorts of maps under Available Templates and designs under Local Examples. For this instructional exercise, we will pick the Org-Chart Map plan.

To draw a decision tree diagram with no orchestrating, use the instruments in Home Tab in EdrawMind to work a region. To draft a decision tree diagram, click on Topic for the primary subject, add subtopics or skimming focuses, in the long run, add branches using the Relationship decision. Essentially, keep changing or adding more parts until your decision tree diagram is done. Finally, enter text in your decision tree diagram.
Eventually, add tones and visual signifiers to make your decision tree diagram locks in. You can utilize the Format Tab on the right half of the screen to play with colors, abstract styles, foundation, and so on Essentially. You can add shapes, gifs, pictures, logs, signs, watermarks, and that is only a brief look at something bigger! Keep on changing until you are fulfilled.

How to Export a EdrawMind Decision Tree as a PowerPoint File?
After you have made a Decision Tree in EdrawMind, you can save it in various affiliations. If you need to save your Decision Tree in the PowerPoint plan, it is an essential relationship of two stages. Follow the under strides to save your Decision Tree in PowerPoint plan, and this is how to make a choice tree in PowerPoint and that is how to make a decision tree in powerpoint.
Snap the upper left tab, starting from the drop menu select Export. From the Export menu, select Export to PowerPoint and your Decision Tree will be saved as a PowerPoint report to your PC.